BC Billing in OSCAR
Documentation Copyright © 2024 by Adrian Starzynski under the Creative Commons Attribution-Share Alike 3.0 Unported License
Preface
- Original “manual for BC billing in OSCAR 9.12” written by Patti Rodger Kirkpatrick, 2009
- Completely expanded, revamped and brought up to date by Adrian Starzynski, 2022
Billing Medical Services Plan (MSP) with OSCAR
This article provides complete Teleplan operation instructions for OSCAR EMR.
Initial Teleplan Setup
First before doing anything else with MSP billing, your OSP needs to set your dataCenterId in the oscar.properties file. By default this is 00000 and this needs to be changed to your actual data centre ID which may look like T1234. After this change, OSCAR needs to be restarted.
Next, follow these steps to set your Teleplan password.
Note, you must be the oscardoc superuser in order to set Teleplan credentials.
Then once the password is set successfully and you’ve verified that Teleplan is connected (how to test your Teleplan connection), go into Administration>Billing>Manage Teleplan, and click “Get Teleplan Sequence #”. If you’ve set the credentials correctly, this will pull your sequence number and payee number for new bills. Now you are ready to create new bills.
Each billing provider must have their MSP billing number set in the Provider Record.
See more on Provider Record here
See more on BC claims billing here
Manage Billing Forms
A “billing form” (also referred to as “billing screen”) is the list of billing codes to check off (to add to the claim), with descriptions and fees listed, which shows on the New Invoice screen.
Edit an existing Billing Form
Go to Administration>Billing>Manage Billing Form
Click the radio button for SERVICE CODE, choose the billing form you wish to edit from the SELECT FORM drop-down menu, click MANAGE

Precisely enter in the service codes most often used in your clinic into the boxes on the left side of each column
NOTE: All age related service codes must be entered, however only the relevant age codes will display on the patient’s billing form (example: 00100, 15300, 16100 etc.)
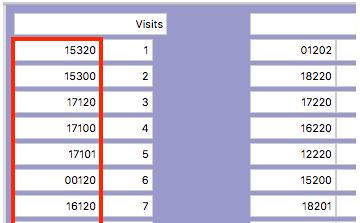
The numbers displayed on the right side of each column will determine the order that the service code will display on the patient’s billing form.
NOTE: with the exception of age related service codes, as only the relevant age codes will display on the patient’s billing form
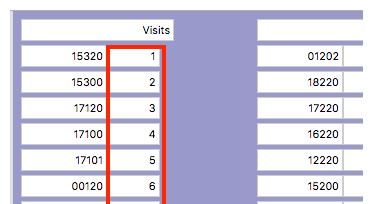
Once you have entered all the codes click UPDATE on the bottom left of the screen.
Add a new Billing Form
Go to Administration>Billing>Manage Billing Form
Select: Service Code, and Add/Edit/Delete Form then Manage

Next you need to name the new form, then Add Form. See Example:

Create Links Between Service Codes and Procedures
To ensure that billing “extras” are not missed by providers during the billing process, use “Link Service Codes with Procedures” to align codes so that when one is picked, it will automatically link to another which should be charged.
- Most offices will find that linking certain extras or procedures will ensure that billing is maximized. As an example, billing 14560 can be linked with 00044 (mini tray fee) so that the mini tray fee is not forgotten during the billing process – it will automatically be posted when 14560 is picked.
- Go to Administration>Billing>Manage Procedures/Fee Code Associations
- Enter in the Service code you wish to associate with a procedure. If you are unsure of the service code you can enter in some text or numbers from the code and search the database of service codes.
- Press the Tab key to move to the following row, and enter in the tray fee code, or search the database by entering in text or numbers
- Click “Save Association”
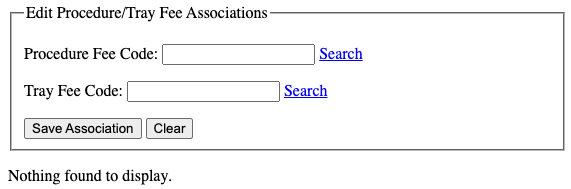
Once this is complete, when the service code is chosen during billing, the associated procedure fee, or tray fee will automatically be picked as well.
Create Links Between Service Codes and Diagnoses
Enhance overall office efficiency in billing by linking service codes automatically with their relevant ICD9 code.
- Can also be created through the Admin Page of OSCAR for service codes which are always associated with a particular diagnosis. An example – 14560 can be linked to the diagnosis V762 or service code 14050 is linked to 250.
- Go to Administration>Billing>Manage Service/Diagnostic Code Associations
- Enter the Service Code into the first box, and the ICD9 code into the second box
- Click “Save Association”
Now the diagnostic (ICD9) will automatically be entered during billing, when the service code is picked.

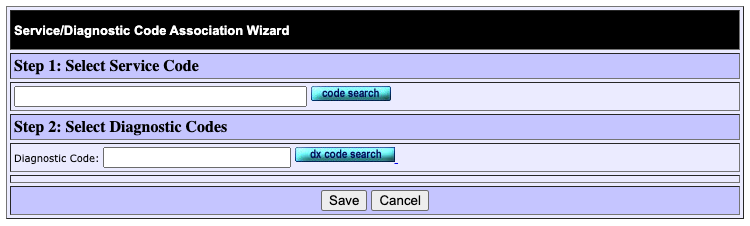
Creating Bills
First you have to open the New Bill screen from either the schedule screen (B), demographic (Create Invoice), or eChart ($ icon to bill).
Once in the Create Invoice screen, the default billing screen will be displayed as determined by the instructions above.
However, codes which are not displayed can be selected by entering the service code, or text contained in the service code description, into the white box, titled Other service/procedure/premium codes. You can also utilize the search function to lookup diagnosis and service codes; search for it, select the relevant code, and click OK at the bottom of the screen.
To assign the diagnosis, Click on the box to the right of the relevant service code.
Use the Tab key to move your cursor, or Click in the diagnostic code box.
Enter the ICD9 and press continue.
If not familiar with the ICD9 codes for diagnosis, entering text into this area and clicking on Code Search will return a list of diagnoses which contain the text sequence provided.
Choose from the list and press ok. A summary of the billing will display.
Next, review the billing on the Review Billing screen to make sure it’s correct.
Provider needs to review all the information and correction can be made by click “go back” button for correction .
Click “Save Bill” to Finish, “Another Bill” to choose another service code with a different diagnosis, or “Back” to make corrections.
Billing from Master Record
After clicking “Create Invoice” from the demographic, continue to bill as above – noting that a provider will not automatically be assigned to the billing – you must assign the bill provider by choosing from the drop-down menu. Billing is usually conducted in this manner for out of office visits. (It’s worthwhile to create a separate billing sheet for the out of office fees most often used by the caregivers in your office…see above)
Billing from the Schedule Screen
An office visit can be billed directly from the Appointment screen, simply by clicking on the B to the right of the patient’s name. The appointment provider will automatically be selected as the billing physician.
After you save the bill, the appointment slot with the patient name will now display in blue with a check mark after you’ve saved the bill.
Billing from the eChart
When the provider finishes an encounter it’s easiest to bill just by clicking the $ icon in the bottom right of the eChart to bring up the billing screen. The billing physician will be automatically selected, and once the bill is saved the appointment will turn to blue billed icon.
Preparing MSP Submissions
As invoices are created through OSCAR billing, the status of the unsubmitted bills changes to “not submitted”. These invoices can be reviewed prior to transmission to MSP Teleplan through Administration>Billing>Simulate Submission File2.
Invoices which OSCAR finds to be erroneous will be marked below with a red line. (OSCAR cannot find all billing mistakes, but is programmed to look for PHN numbers, diagnostic codes, errors in WCB claims, missing referral doctors). Corrections can be made to the invoice before you send it by clicking on the invoice number, which will open the Edit Invoice screen. Make corrections where necessary then click the reprocess button at the bottom of the screen. You will see the changes you have applied. Clicking reprocess and resubmit will make your change and return you to the Simulate submission window.
Out of province PHN’s (except Ontario) must be prefixed with zeros to bring the total of digits to 12 for submission to Teleplan. OSCAR will find this an error that you will learn to ignore. As well, a WCB claim without a claim number will be marked as an error – this can be overridden/ignored.
Once satisfied with the claims displayed on the simulate submission, proceed to the next step
To transmit the file to Teleplan
- Go to Administration>Billing>Generate Teleplan File2
- Choose the provider or ALL and then Click Create Report. Be patient as it may take a minute.
- Once the hour glass disappears you will see a row of text created with today’s date, a number of files, the word SEND as well as an MSP file name and an HTML filename.
- Click on the word Send. (OSCAR is making the connection to the MSP Teleplan website). Once the word send becomes the word SENT your transmission is complete. Claims that have been transmitted will be modified to display SUB (submitted).
See this video on the steps for submitting claims to Teleplan:
Collecting Errors and Remittances from MSP Teleplan
Billing errors returned by Teleplan can be retrieved as often as desired by the office. Remittances will only be returned twice a month and will reflect payments made to the caregivers based upon billing cut-off and payment date.
How to collect remittances and error reports
- Go to Administration>Billing>Manage Teleplan
- Click “Get Remittance”
If there are errors, the results will display in Edit invoices. The default view will return Rejections. To view PWE or Held claims, click on the radio button alongside the option and create report.
Remittances can be seen by clicking MSP Reconciliation Reports. Reports can be viewed as a PDF file, or can be exported in a spreadsheet format by choosing the CSV format.
Correcting and Resubmitting Errors to Teleplan
Errors returned by MSP Teleplan will be returned with an accompanying error message. (For an up to date listing of all Teleplan error messages see http://www.health.gov.bc.ca/msp/infoprac/physbilling/payschedule/index.html)
To view and correct rejections
- Go to Administration>Billing>Edit Invoices – which will default to return the a list of all the rejected claims (PWE errors must be viewed by clicking on radio button to the left)
- Choose the invoice you wish to review and correct by clicking on the error message
- Make modifications to the invoice as needed. (Change the service code, date, ICD9 etc.)
- Click reprocess to see the changes.
- Click resubmit to resend to Teleplan. (Reprocess & Resubmit will make the changes and process the claim directly into the queue for submission)
Bills that are to be removed from the submission which have been made in error or are not going to be collected may change the type to Deleted, Do Not Bill, Bad Debt. Changing the ‘type’ will not remove the service code and will leave the bill showing as outstanding. Consideration to creating a manual service code with a value of 00.00 is recommended when using Deleted or Do Not Bill in order that the patient’s invoice list does not show amounts outstanding.
Debiting Claims to MSP
At times, claims will need to be resent to MSP although the claim was previously paid in full. (Perhaps it was billed to the wrong physician or a the wrong fee code was used.) This process is known as Debiting a Claim.
- Search for the patient. From the Master Demographic access their invoice list.
- Change the Submission code to DEBIT REQUEST
- Enter in the Sequence number of the claim your are debiting. (See Billing History on the bottom right of the screen.)
- Click Reprocess and Resubmit.
Private/3rd Party Billing
Although fee codes for private services such as forms etc. have been suggested through the BCMA, many offices choose to set codes that best suit their demographics/and or location. OSCAR allows for practices to set the fee codes as determined by their needs. Currently, there is not a facility through OSCAR billing to change a price “on the fly”. Therefore, it is useful to create billing codes which can be used for sale incrementally; charge in units. IE – set a fee code of $10 and sell 2.5 units to incur a fee of $25 to a patient or insurer.
Create Private Billing Form
You can create a billing form for private pay billing codes just as you create MSP billing forms. See manage billing forms. Just enter the private pay code and not the MSP code.
Create Private Billing Code
- Go to Administration>Billing>Manage Private Bill
- enter the service code/description/price and click “Add”
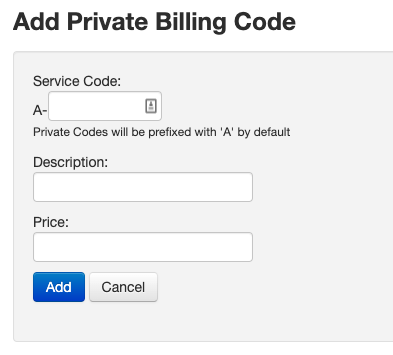
Create a Private Bill
- Open the new invoice screen as described above in Creating Bills
- Click on down arrow beside Billing type and choose private. This should display the Private billing form created in ADMIN to display
- Choose physician, date of service and service location.
- Click on appropriate fee code and units if applicable.
- Enter in diagnostic code (Administrative billings can often be assigned a billing code which denotes that the visit was not for purely medical purposes)
- Click Continue
- Click on Save & Print Receipt or any of the 5 button options of Go Back, Another Bill, Save Bill and Cancel.
Creating Third Party Insurers
- Follow the above steps to bill privately
- Click on Save & Print Receipt
- An invoice will display, allowing the option to bill to a party other than the patient.
- Click on add/edit address
- Type in Company name exactly how it will be shown on invoice and click search (you must search every time you are entering in a new insurer, or it will not save)
- Enter in Insurer information and click save
- This will bring you back to your invoice where you must click search again to add the recently added “supplier”.
- Enter in company name you are billing, and as long as it has been added to the database, it will populate the invoice with an address etc.
- Click on update invoice
- To print and mail – click print!
Receiving Payments on Private Bills
Once a private bill has been created payment may be applied at the time of invoice, or at a later date. If the invoice is to be sent in the mail to a third party, this will create an accounts receivable within OSCAR and will display in the accounting reports.
Accepting Payment at time of Invoice
- Once the invoice has been created following the steps above, payment can be accepted prior to printing the invoice. Click in Receive Payment.
- Apply the amount owing on the invoice, or the amount paid as applicable.
- Enter the form of payment (Cash, Cheque, Credit card, etc.)
- Print the invoice.
- Apply payment to the invoice; noting that this payment will be reflected in the payments and refunds(cash) report for this date.
Receiving payment on Accounts Receivable
- Search for the patient demographic
- Click on Billing History
- On the Left end of the Billing Display, note the invoice number associated with the private invoice.
- Click on the invoice number, displaying the relevant invoice, then click VIEW Invoice in the top left.
- Apply payment to the invoice; noting that this payment will be reflected in the payments and refunds(cash) report for this date.
How to Refund/Reverse a Private Billing Payment
1. Open the invoice from the patient’s invoice list by clicking on the invoice number:

2. Click “Receive Payment”:

3. a) Type a minus/negative symbol
b) Then the amount you want to refund
c) Select the same payment method
d) Then Submit
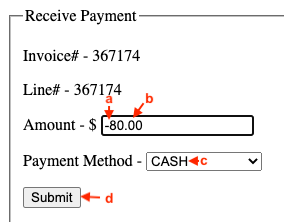
Do this for each payment that needs to be refunded. This will result in a refund line under the Payments on the invoice preview and cancel out the overpayment logged on the invoice.
Update the screen on the invoice list and you should have a reconciled invoice.
Billing Reports
Accounting Reports
These are found under Administration>Billing>Accounting Reports
Daily Cash out Balance Sheet to Reconcile Private Billings
- Select the account for the report
- Click on Report type and choose Payments and Refunds (Cash).
- Click on Start Date and End Date
- Click Private (if you are doing a cash report, you won’t need to see WCB, MSP or ICBC)
- Click on Create Report
This report will allow you to balance all cash, visa, debit and cheque incomes you have received for dates chosen. Offices should use this report to accompany and reconcile bank deposits.
Invoice Report
This report allows you to see what has been billed for any particular provider for any chosen period of time. NOTE – this report is based upon Service Date, not upon Billing Date.
- Select the account for the report
- Click on Start and End dates
- Click on Insurer types – ie WCB, MSP, Private, ICBC
- Click on Create Report
Rejection Report
This report allows you to see at a glance all rejections for any period of time.
- Select the account for the report
- Click on start and end dates – relevant to service date.
- Clock on Insurers that you would like to see rejection lists for.
- Click on Create Report
NOTE – once rejections have been corrected in the EDIT invoice screen under Administration>Billing>Edit Invoices, they will no longer appear in the rejections report. This report only displays invoices which remain with rejected status.
Write Off Report
This report displays patient claims which have been marked as Bad Debt. This report is especially significant for accounting period end reporting.
- Select the account for the report
- Select start and end dates relevant to service date.
- Select Insurers as applicable by clicking the radio button
- Click on Create Report
Unbilled Report
The unbilled report allows you to see all appointments where the billing may have been missed without needing to access each day sheet. The frequency which this report is run is relevant to the practice and does not require administrative privileges.
NOTE – OSCAR will report on patients who have been marked as HERE but haven’t been billed.
- From the main schedule screen, click the Billing tab
- Click “Manage Provider List” in the top-right to select providers for the unbilled report
- Click on Unbilled
- Select the provider for the report that you enabled from “Manage Provider List”
- Click on Service Date Range
- Click “Create Report”
Using the CSV or spreadsheet Export function with OSCAR reports
Although the above accounting reports provide a variety of views pertaining to fiscal needs, OSCAR also includes a feature enabling the user to manipulate data in a manner specific to the practice in a spreadsheet format. Spreadsheets allow the user to sort data and create calculations outside of OSCAR. Below is an Example of using CSV (comma separated version) Spreadsheet Export of the MSP Reconciliation report.
MSP payment to Physicians – sent to spreadsheet
Administration>Billing>MSP Reconciliation Reports
At the right end of the payment detail, choose CSV (comma separated version) of the BILLED. OSCAR will reply by attempting to open the REP_MSPREV.csv and will prompt you to open or SAVE. Choose Save to disk.
Open your spreadsheet program. In Open Office it is CALC.
Choose file, open, then access the REP_MSPREV.csv file from the location you just saved it.
CALC will prompt you that it is trying to open a file which has been saved in a different format than it recognizes. At this point, ensure that the program is identifying that the data in the .csv file is separated by comma. (This is where it will line up the data nicely in a spreadsheet format.)
Click OK.
You will see the spreadsheet with data in columns A to J. Note, that Item is the billing code, and column A is Practitioner. (If there is no label in Column A, move the cursor to A1 and type, practitioner.)
Now – what you want to do is sort and subtotal. We want to get a total of each service code, by doctor.
Before CALC can subtotal, it must be sorted.
Click on the tan rectangular box above the number one and to the left of Column A to select ALL. Click DATA, Sort.
When the Sort dialog box opens, click on the Options tab. Click, range contains column labels. (This will allow you to sort the columns by label, rather than just A, B, C etc.) Now click on the sort Criteria tab. Choose Sort by Practitioner, then by Item. Click OK and your list should now by sorted.
With the highlight still on, click DATA, subtotal. In the 1st group, Group by, choose Practitioner, and in the calculate subtotals for click AMOUNT and USE function sum. Then in the 2nd group click Group by, Item, Calculate subtotals for Amount, use function SUM and click OK.
This will total, by service code per doctor amounts which should match the MSP payment for this period. Clear out any of the colums that you don’t need, like the code, payment date, sequence number, DC#. Click on the column heading to select that entire column, then choose Edit, Delete Cells, and choose to delete the entire column.
Now, you can copy and paste the summaries for each physician to their pay sheet. Just remember when you are pasting, choose paste special, and click numbers. (You don’t need to paste the formulas as the rows are going to be different once moved to the pay sheet.
Other BC Billing Miscellaneous
Online Teleplan Interface
MSP’s Teleplan Web Access is currently not available as a link within OSCAR. The website address is https://teleplan.hnet.bc.ca
- Log on using your data centre number as user name preceded by TTU
- Enter in your current password. This will be the same password you use in OSCAR for Teleplan submissions and is set every 42 days through Manage Teleplan in OSCAR Admin.
(If this password is inadvertently set while accessing the Teleplan site, see Frequently Asked Questions below)
Options at the Teleplan Website
Send Claims – Should not be used by OSCAR users
Retrieve Remittances – Should not used by OSCAR users
Other Processing & Logs – by clicking on this option you can retrieve data files such as fee codes, a list of ICD9 3 – 5 character codes, MSP fee schedule rates, adjustment codes, rural retention premium codes and diagnostic facilities listing various labs etc.
Check Eligibility – Used to check if patient’s coverage is up to date, or to find out patient’s correct name as registered with MSP. You must have the PHN, date of birth and date of service you would like checked to gather information
Change Password – should not be used by OSCAR users, password should be changed within OSCAR
Help – provides a menu with instructions how to do all the above, in addition to what the minimum requirements are to use Teleplan billing
Sign off – used to log off web page.
In addition to these options you can retrieve close off dates and Teleplan system unavailable schedules. (Times when Teleplan will be down, usually maintenance or database organization related.)
OSCAR BC Billing FAQs
What does a Sequence Error mean – where will the error display?
A sequence error means that the last number of your previous submission batch and the first number of your new submission batch have not matched up sequentially.
A sequence error will show up at the top of your teleplan group report during Generate Teleplan File.
Sequence Error – what should you check?
In the Teleplan Group Report, have all generated claims been marked SENT? Should any batches remain with the status SEND, these need to be submitted first, even if they display 0/0 claims.
Understanding your Teleplan report
There are 7 columns in your teleplan group report. The first two columns, Provider and Group number are blank.
- Creation – refers to the date the submission has been created.
- Claims/Records – indicates the number of claims in that particular submission
- Teleplan – indicates the status either “Send” indicating it is ready to be sent, or “Sent” indicating it has already been completed.
- MSP File name – You will see that each submission begins with the letter H and has a subsequent letter beside each month. Example HA, HB, HC. The first letter is always the same, the second letter indicates the month, ie: January is A, February is B, etc. and the following numbers indicate the date the submission was created. The final 3 digits indicate the number of submissions created that month. EG: HC090320 081520 009 would indicate that this is the 9th submission created in March, this one in particular on the 20th of March 09.
How to Test Your Teleplan Connection
Click Check Eligibility in a patient’s Master Record, to determine the password status. The Teleplan connection must be valid in order to:
- Check Patient Coverage
- Submit Claim Files for Billing
- Download Remittance Reports for Billing

Password Status
If OSCAR is not locked out of Teleplan but users are unable to check patient eligibility…
Invalid Password – follow #2 How to Change Your Teleplan Password steps.

Expired Password – follow #2 How to Change Your Teleplan Password steps.

Teleplan Locked – follow How to Unlock Your Teleplan Password steps.

Valid Connection – Good to Go.
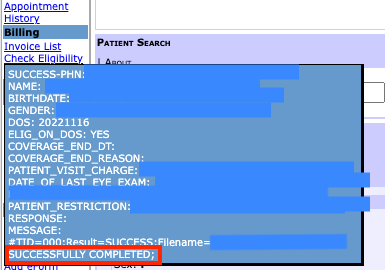
What are the steps to changing a password in OSCAR when prompted by Teleplan?
Teleplan requires that data centre passwords are changed every 42 days. Should your password have expired, you will be returned an error message during OSCAR’s Generate Teleplan process. A Message will display on the Generate Teleplan screen – LDAP Error – Password is invalid.
IMPORTANT: Although a HIBC agent may advise you to update your password on the MSP Teleplan website – Please DO NOT do this. The process is accomplished from within OSCAR. If you do it from the Teleplan website, OSCAR will be disconnected from Teleplan.
Teleplan Password Operations
How to Unlock Your Teleplan Password
In the event OSCAR is locked out of Teleplan, you’ll need to contact Teleplan directly at 604-456-6950 and request an unlock or reset of your Teleplan Password. You will require your Teleplan Data Centre #, which is located here: Administration>Billing >Manage Teleplan.
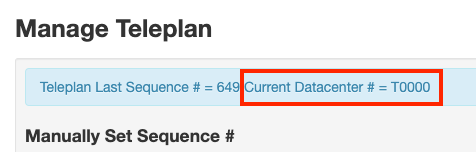
Once the account is unlocked/reset, Teleplan will provide you with a default password. You can proceed to #1 How to Set Your Teleplan Password steps.
#1 How to Set Your Teleplan Password
Follow these steps if your Teleplan was previously locked and Teleplan provided you with a default Password.
Administration>Billing>Manage Teleplan>Set Teleplan Password Enter the default password > Save.

Once this has been done, follow #2 How to Change Your Teleplan Password steps.
#2 How to Change Your Teleplan Password
Follow these steps to Change Your Teleplan Password. To avoid expiry and or lock out in the future, be sure to update your password at the beginning of each month (every 30 days). We suggest creating a reminder tickler for yourself.
Administration>Billing>Manage Teleplan>Current Password: Enter your current password > New Password: Enter a new password, recommended format mmmYYYY (ie. apr2022) > Confirm Password: Re-enter the new password > Save.

