Create Dummy Lab Results
Documentation Copyright © 2025 Adrian Starzynski
To test certain features in OSCAR EMR relating to the eChart/lab results/inbox you may need some dummy/fake lab results. For example, you may want to simulate what happens when an incoming lab result arrives but is not linked to a patient/what inbox it will go to/how the linking works etc. Or you may want to add some dummy test values to a test patient to see how a graph for that test’s history looks. There are may reasons for needing to test the lab results features so here are instructions how to create your own dummy lab results.
It was originally used by some clinics who wanted to enter some lab results from paper into the elecronic format so the doctor could view a graph of the history test values and use OSCAR’s advanced lab management/reporting features, but now 99% of practices receive the lab results electronically from LifeLabs and Dynacare etc. automatically instead of on paper. And if there is a lab result on paper that you wish to import to OSCAR then it can usually be found in OLIS for Ontario.
1. Go to the inbox (must be in the Oscar classic view if you are using Oscar Pro) and click “Create Lab”

If your OSCAR system doesn’t show the “Create Lab” link from the inbox (like OpenOSP), then you can just go to https://example.com/oscar/oscarMDS/CreateLab.jsp – replacing https://example.com with your OSCAR server’s address
2. The Lab Creator page will open. You can fill in the information for the dummy lab you’re creating and click “Submit to OSCAR”.
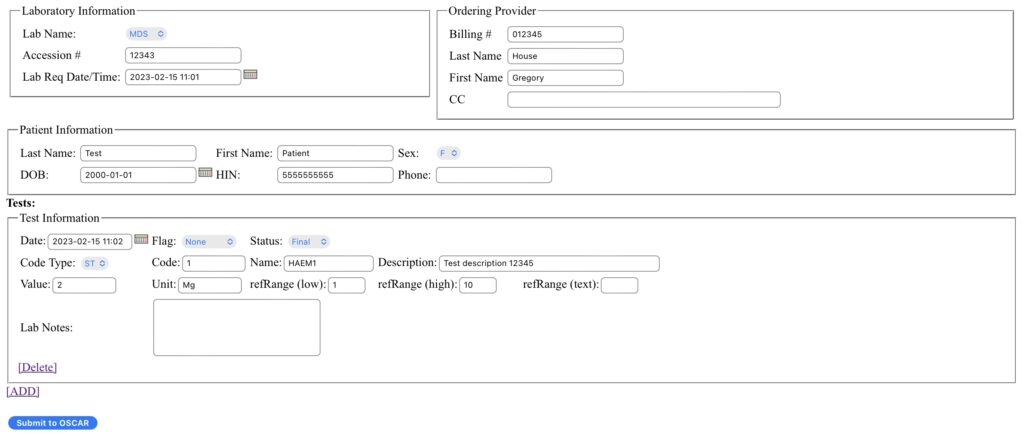
3. There you go, a new lab result created!
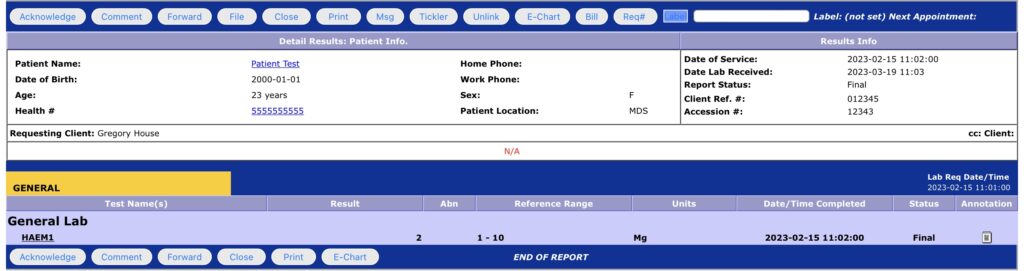
Important notes about the Lab Creator
You must follow these rules when creating a lab otherwise you’ll receive an ERROR 500:
- These fields are required: Lab Req Date/Time, Accession #, Billing #, Last Name, First Name, Patient Last name/First Name/Sex/DOB, at least one test with a date, code, name, value, unit
- You can click [ADD] to show the new addition screen for as many tests you want to add. However, if you try to submit with a blank test section then you’ll get an error. Click [Delete] to remove blank ones you didn’t enter details for.
- OSCAR links lab results to patients and ordering provider’s inbox by matching the ordering provider’s billing #, patient’s DOB and HIN. If there is no match or only partial match then the lab will be flagged under “Unmatched labs” in yellow and you’ll be prompted to match a patient and then the result will be linked to their chart and it will show up in the ordering provider’s inbox.
FAQ
- What is the Accession # and what do I enter?
- The Accession # is just the lab’s internal identifier for each lab report (assigned by the lab). When you’re creating dummy lab results, you can enter anything into this field.
- What’s the Ordering Provider Billing #?
- The Billing # can also be any number, but the way Oscar links incoming lab reports to the correct physician’s inbox is that it looks for a matching billing # and first+last name under the Ordering Provider section. In Ontario and BC, each physician who can order lab tests signs off on the requisition including their Ministry-assigned billing number which is used for payments and tracking referrals etc. So Oscar attempts to match incoming lab reports to doctors’ inbox by their billing #. You can enter the billing # of an existing provider in Oscar (from the “Provincial Billing/MSP #” field in provider record) for it to go to their inbox or enter any other number and it will go into the unclaimed inbox.
