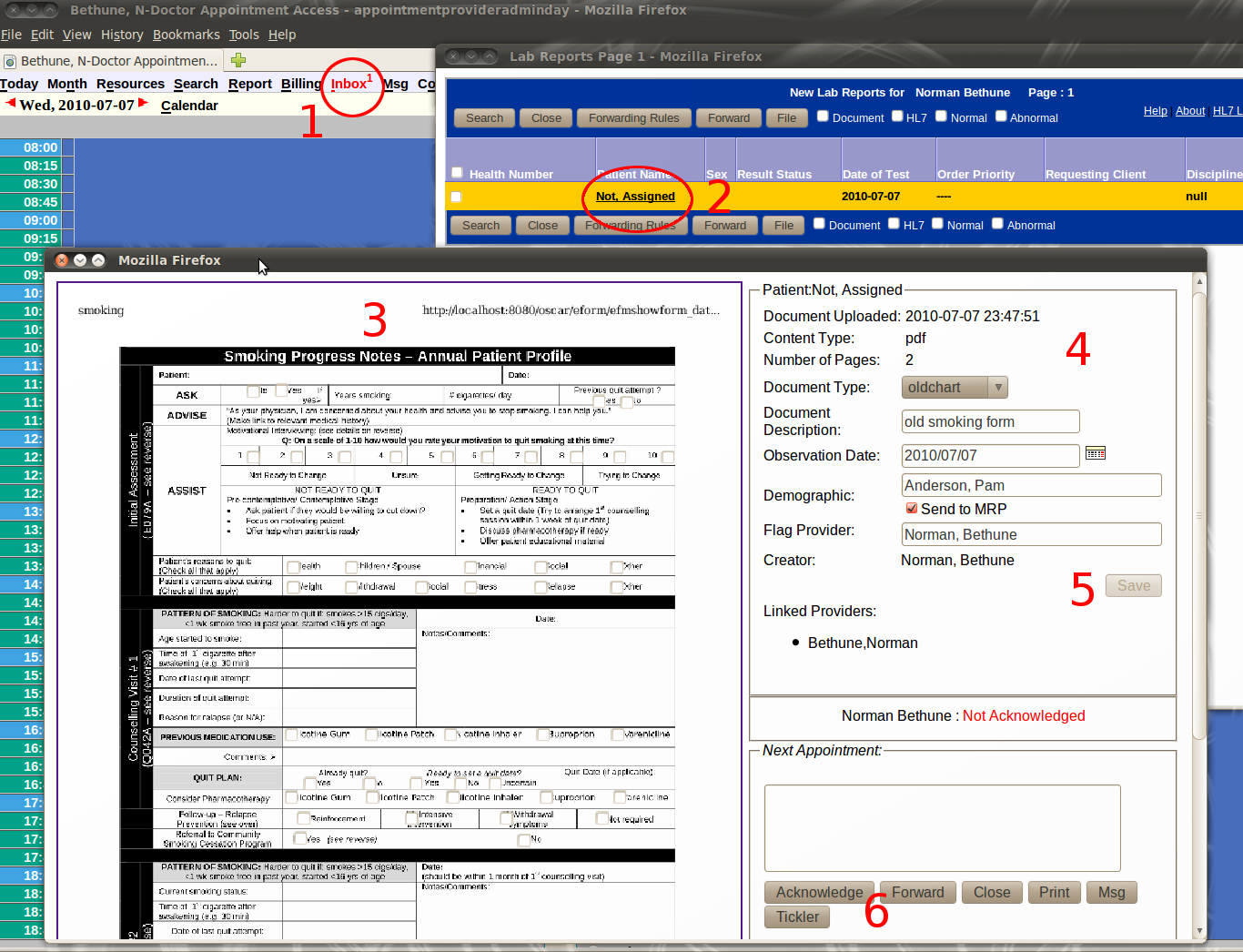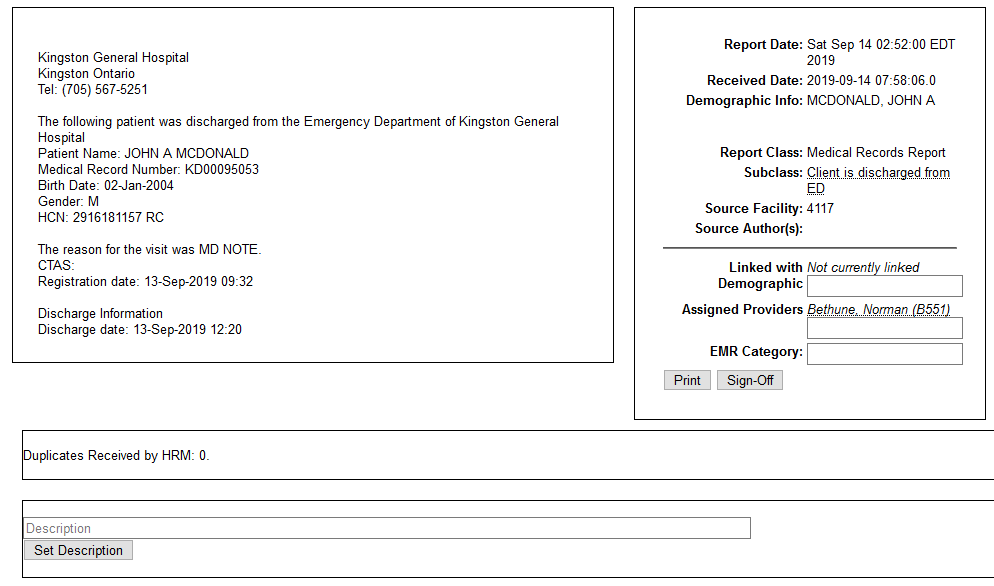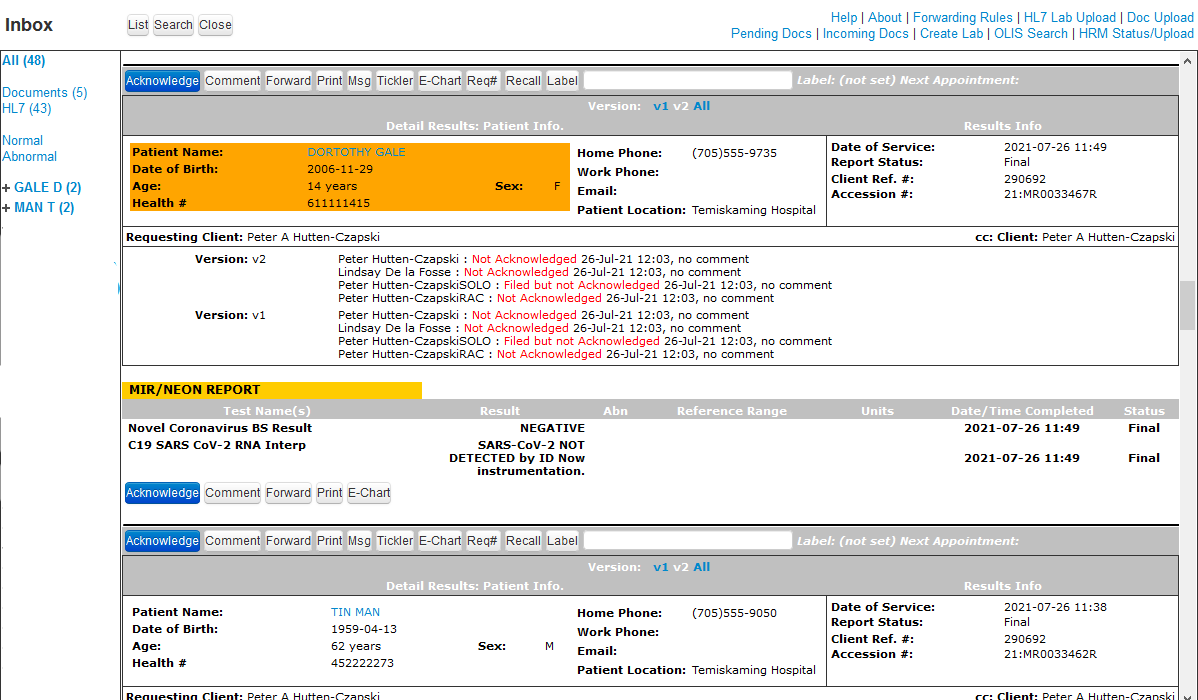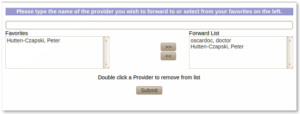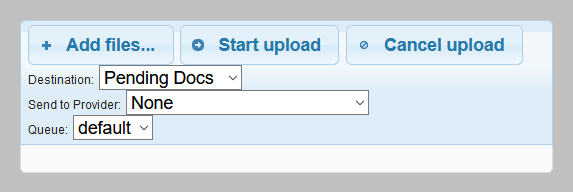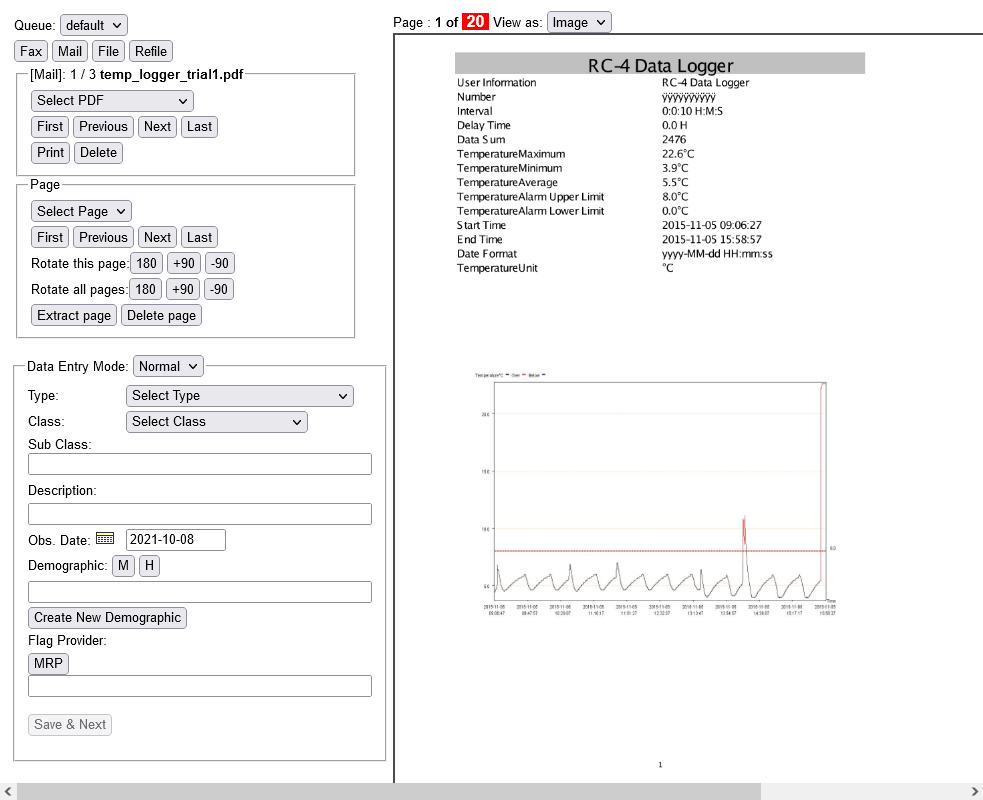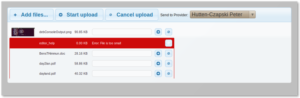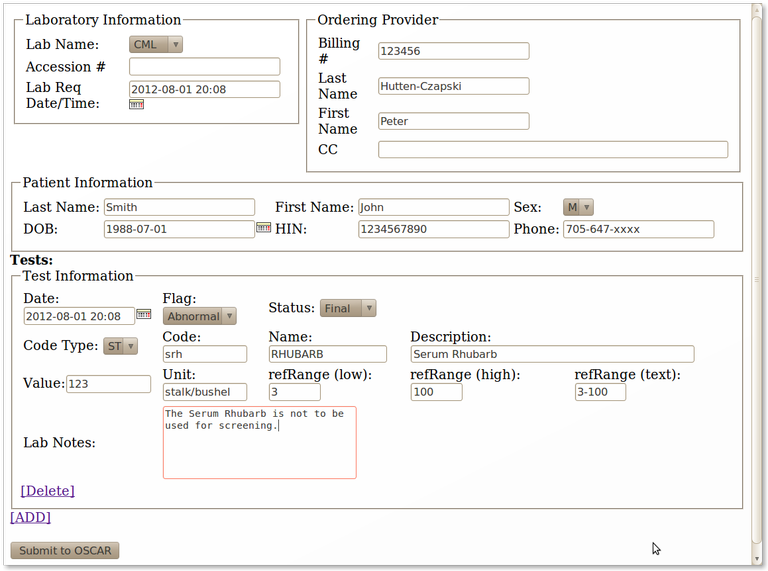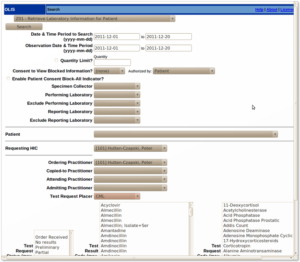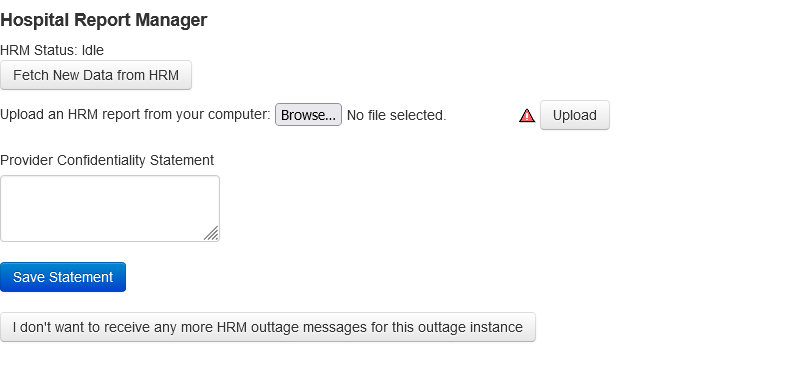Inbox
Labwork and hospital reports use the same inbox as scanned documents.
- The reports with an orange background are for results that have not been matched to a patient.
- Results bracketed with *’s indicate unopened results.
- Results flagged as abnormal are listed in red
- The panel on the left lets you filter the view by type and patient
Patient Matching (+/- add chart to OSCAR)
Reports with an orange background have not been automatically matched and need to be matched manually.
To Match Click on the lab in the inbox list view, eg Michael Jackson and both the lab (below) and a Patient Matching Window will open
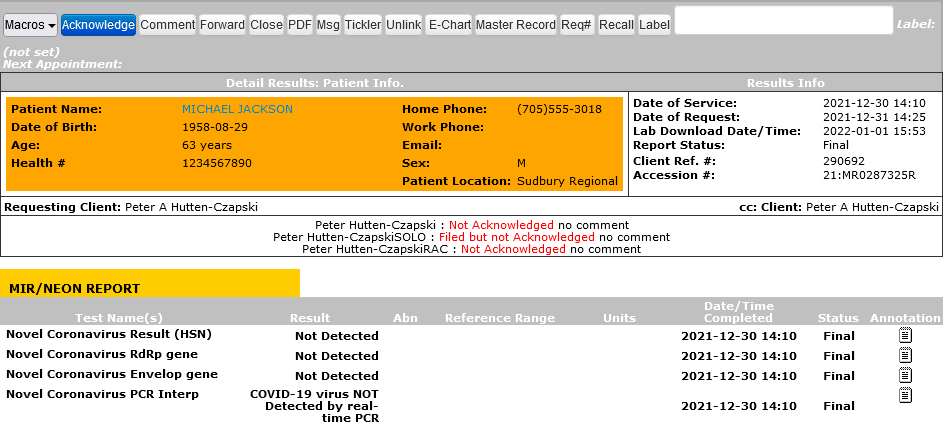
The matching window allows you to search OSCAR for a matching demographic
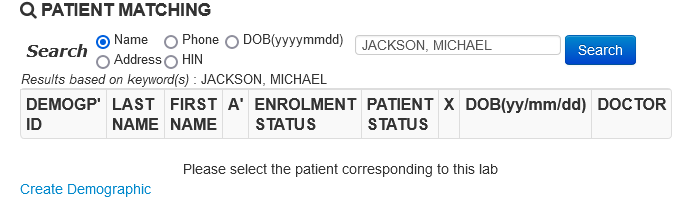
If you have Michael Jackson in your OSCAR listed as Mike Jackson try that search and match to that demographic.
TIP as names change or get misspelled the safest search is by HIN. Copy the HIN (PHN in BC) from the unmatched lab /report and paste it in place of the name and then select HIN and searching.
If the person is not in your OSCAR then click on the Create Demographic link and the ‘add demographic’ window will open already set with a minimal set of patient demographics as taken from the lab report
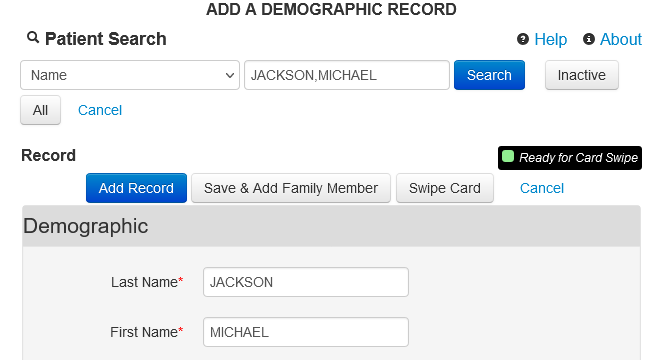
Add any additional information that you want or just click on Add Record.
Unless the HIN is already in use, a new demographic will be added and Patient Matching will update with the newly created demographic (note that the DOB and gender are from the lab but the doctor and enrolment status and other details are not automatically entered and would need to be added manually)
TIP Set your oscar.properties to have skip_postal_code_validation=true if you are going to be using this feature as the postal code is not provided in the transfer of demographic data from the lab
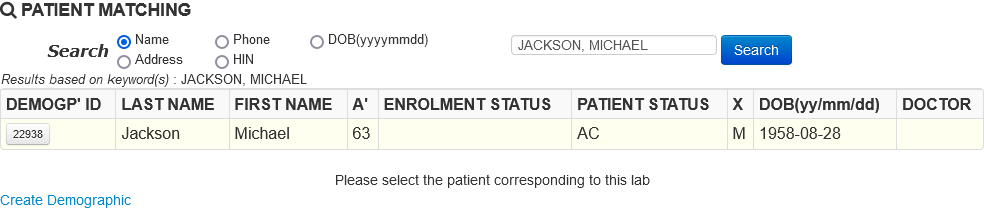
Click on the Demographic number button (here ‘22938’) and the lab will be matched to the patient and the orange background will be removed
Reviewing Results
Clicking on a lab report will give you a screen with the result.
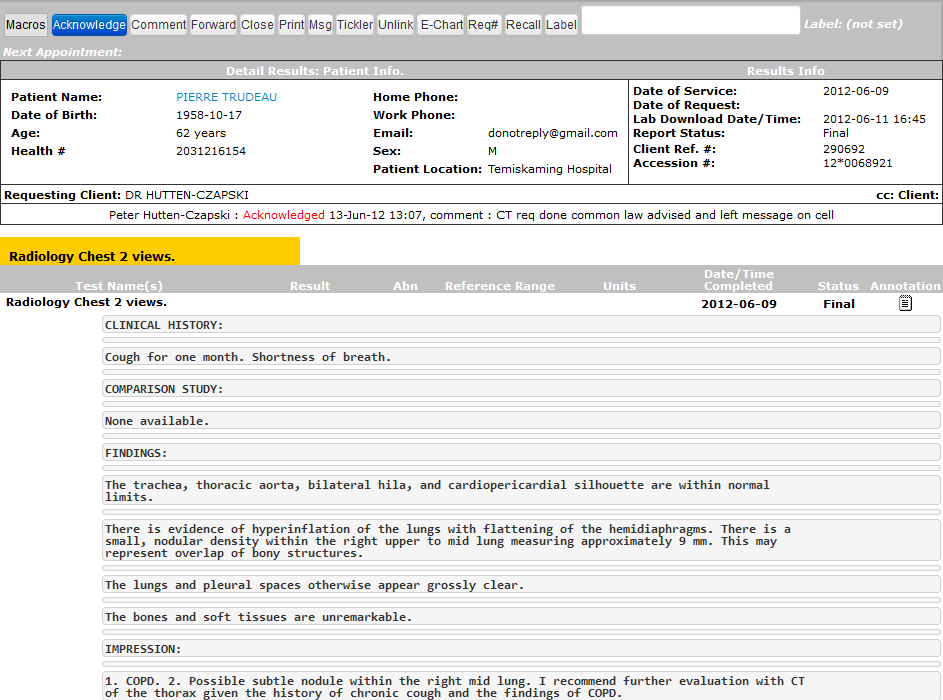
There are a number of options you can
- Use one of your pre-defined ‘Macros’ you set in preferences (hover to open then click)
- ‘Acknowledge’ the result (clicking the Macro dropdown itself will cause Acknowledgement)
- and provide a ‘Comment’ to add an annotation to each individual result
- ‘Forward’ the result to another user
- ‘PDF’ the Result for printing
- Send a Message (‘Msg’) relating to this demographic and result (inform pt)
- You could set a ‘Tickler’ reminder on this patient (repeat next week)
- If the result is misfiled you can ‘Unlink’ it
- You can also open the ‘E-Chart’ and link to a lab ‘Req’uisition number
- You can open the ‘Master Record’
- You can set a ‘Recall’ set that sets a tickler and sets a message for high priority result followup
- And, if you don’t like the label the lab gave to this series of labwork you can supply a more useful one here eg here you might want to supply “u/a” as the label instead of the cryptic POC/NEON
- The patients next appointment is listed or you can click on next appointment to see a list of all the patients appointments
- You can check the versions of each result by clicking the v1 v2 All links