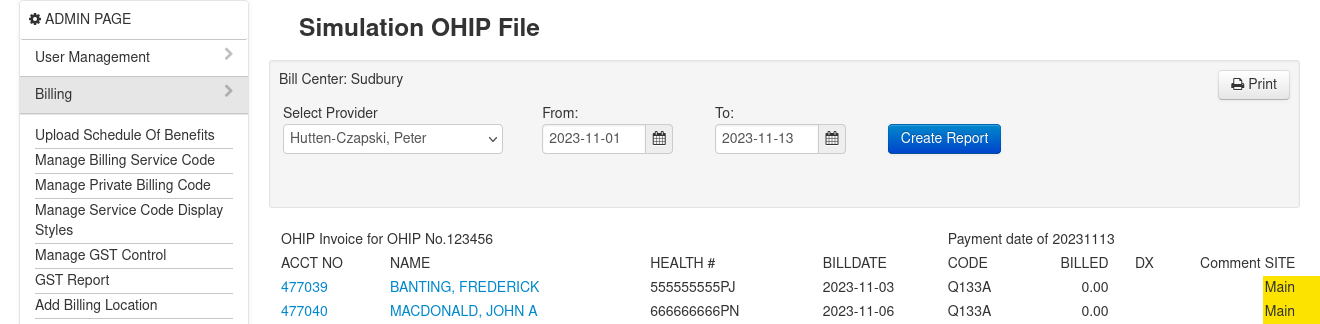Ontario Billing Admin
Upload Schedule Of Benefits
This allows for you to update a new schedule of benefits (if there is one)
- Download the text file from OHIP Fee Schedule and save it to your computer.
- Browse & find file:
- Indicate what of the following options you want
- Show codes with changed fees
- Show new codes
- Update all new and changed fees
- Update assistant fees
- Update anesthetist fees
- Click “Import” when file found
Manage Billing Service Code
This is to add or edit OHIP codes
- First enter the service code and Search
- If its in the database its characteristics will fill for editing as below
- Service Code is the 5 digit code from the Schedule of Benefits
- Description is the human readable short form for the billing rules for the Service Code
- Style is the CSS style associated with the code (see the following topic for editing the style)
- SLI code is the Service Location Indicator (usually Hospital codes)
Manage Private Billing Code
Private codes are dealt with similarly. Private codes can be charges for uninsured services, such as work notes, for example.
- Search the code or pick from the drop down list
- If it’s in the database you will then be able to edit it
Manage Service Code Display Styles
Launches an editor to provide named styles to apply to billing codes.
SEE: Billing Screen
- If you know what you are doing you can enter the CSS directly
- Otherwise the selection boxes can provide most of the variety that you might desire
Manage HST Control
Enter the % HST applicable to your private bills.
HST Report
This gives a report of HST billed by date and provider
Add Billing Location
OHIP requires that certain visits be coded as to location, especially Hospital visits. The 4 digit code needs to be supplied.
Manage Billing Form
The service codes displayed on billing forms can be added or removed with ‘Manage Billing Form’
SEE: Billing Screen
- Click on ‘Manage Billing Form’ in the BILLING section
- Click on ‘Service Code’ radio button
- Click the ‘MANAGE’ button
- For Service Codes, select the correct billing screen from the drop down menu at the top of the screen and click ‘MANAGE’
- There are 2 columns for each service column in SERVICE CODES: the 1st column is the actual billing code and the second column relates to the order the code will view to the user. TIP: note that private billing codes such as DOLLARS, require a underscore prefix to be referenced as _DOLLARS as demonstrated in the illustration below.
- Replace, delete or add any new code you want to the boxes and give new codes a display view number for the order it will be displayed on the billing form
- When finished, click on UPDATE button on the lower left of the screen
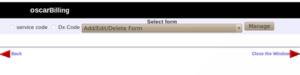
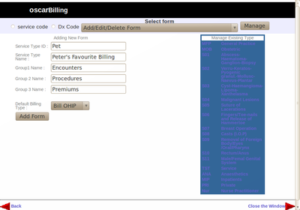
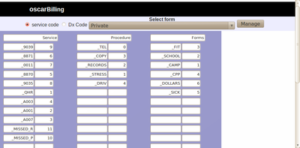
Simulation OHIP File
Tests if your bills are in order to reduce rejections by OHIP
Generate OHIP File
Yup this is what it’s is all about, generating the Billing file that you will send to OHIP
Billing Correction
Sometimes we make errors. For example invoice 46594 in the simulation above seems to be excessive, lets check it out… hmmm… 6 C002’s for that patient on one day!
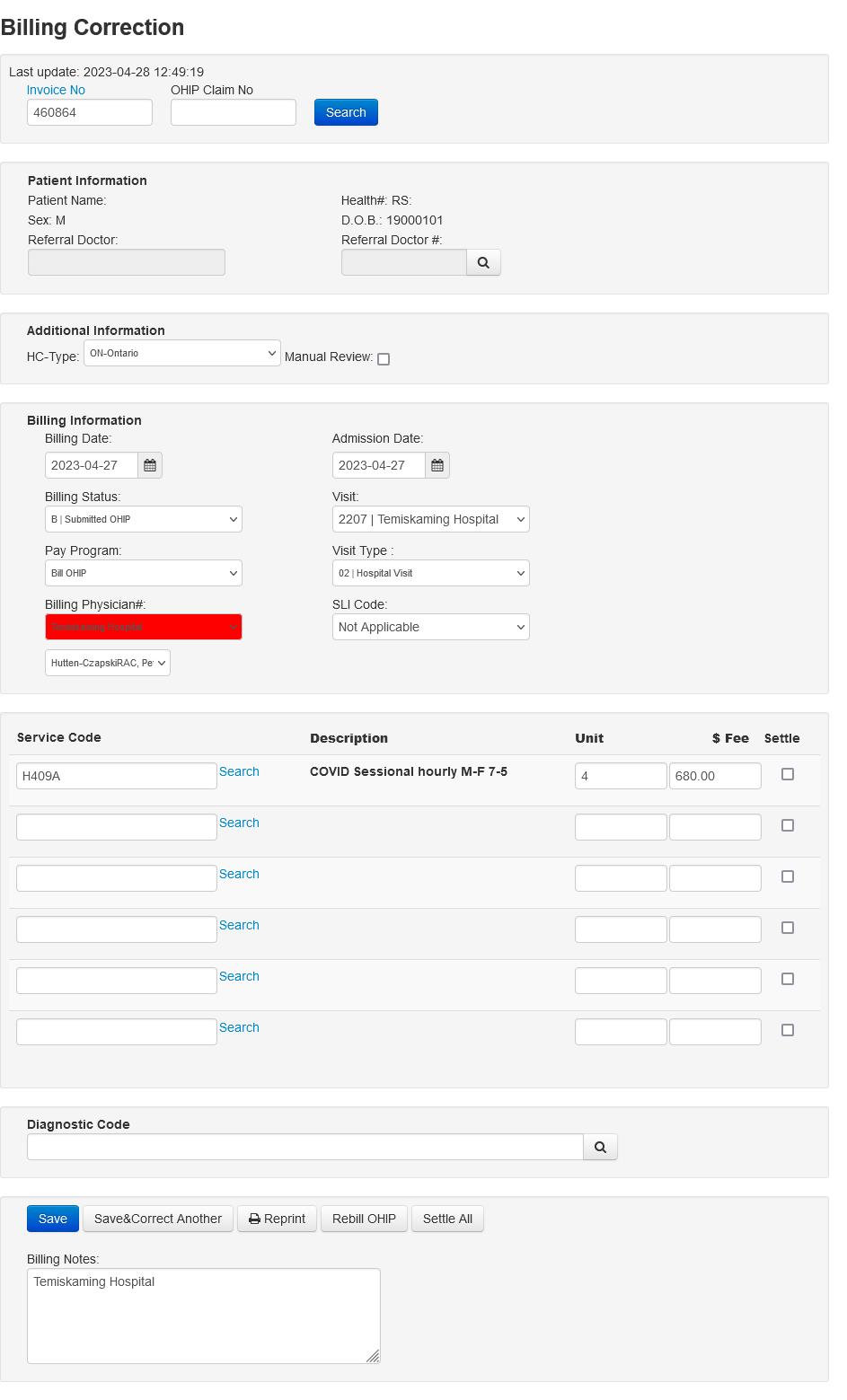
Batch Billing
- Select the doctor from the drop down list
- Select either all codes or the code that you wish to batch bill
- Click on the check box beside the patients you want billed this month
- Select the location code
- Select the billing date
- You then can click generate batch invoice for those parameters
- You can now change to another doctor and bill that doctors patients
NOTE: Monthly INR Billing offers similar functionality designed for INR but without a billing code selector
INR Batch Billing
- Select the doctor from the drop down list
- Click on the check box beside the patients you want billed this month
- Click on ‘Generate INR Batch Billing’ button to submit months billing
- You can now change to another doctor and submit the INR billing for each doctor
NOTE: Monthly INR Billing can also be done through the Master Demographic record
If you click on a patients name you can UPDATE INR BILLING and delete or edit the details
Upload MOH files
This allows for manual upload of downloaded EDT file to import reports
MCEDT Mailbox
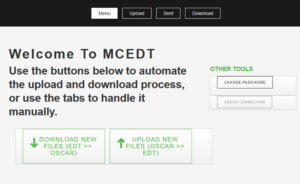
This allows for upload/download directly to the MOH. You need a MCEDT account and provide those credentials to store in OSCAR (OSCAR needs to be configured / authorized with the ministry first).
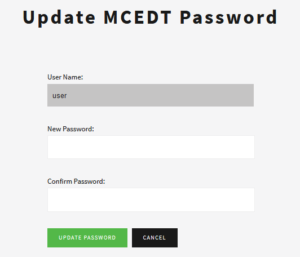
Billing Reconciliation
These are reconciliations between what you billed and what OHIP paid
The processing of the RA billing reconciliation is to successfully select Error, Summary, Report, Settle and S35.
- Error gives you the errors codes for rejected/erroneous claims
- Summary gives a summary of all claims paid and not
- Report is the report from OHIP that you downloaded
- Settle marks Submitted and Paid Invoices as Settled. Error messages from invoices that were not paid are copied into the invoices.
- S35 settles common error explanatory codes that you are not able to do anything about, such as code 35. There are many more codes that any given clinic may want to settle, but have been intentionally omitted as some clinics will want to action and resubmit. These other codes will need to be settled manually. The following list is for OSCAR 19 build 3578 and later.
- 30 Service is not a benefit of OHIP
- 33 approved telemedicine (retained for historic RA’s although not used anymore)
- 35 duplicate service
- 55 Deduction is an adjustment on an earlier account
- 57 This payment is an adjustment on an earlier account
- B2 Paid in accordance with the OHIP Schedule of Benefits for Telephone Virtual Care Services
- EV “Check health card for current version code”, which is essentially when the pt’s ohip card is about to expire
- HM Invalid master number used on date of service
- I2 service globally funded
- I6 Premium not applicable
- V8 This service paid at lower fee as per stated OHIP policy
NOTE Previously S35 only settled 33, 35, 55, 57 HM (33 added to OSCAR 19 in 2021 build 1457)
Invoice Reports
This is a powerful reporting tool that allows you to search and tabulate your invoices, OHIP and otherwise.
For example if you wanted to check for NON OHIP bills at 293 Meridian location for Dr Hutten-Czapski this last month with a diagnosis of 650 for a clinic visit you would get the following
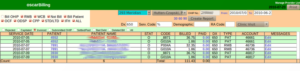
End Year Statement
Patient statements can be generated for any interval, including year end, with this utility
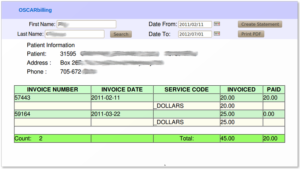
- Insert the patient’s name
- Insert the date range
- Click on Create Statement for the report
- You can ‘Print PDF’
Here Patient 31595 did pay his invoice 57443 of Feb 2nd but has yet to pay his invoice 59164 of March 22nd
Payment Received Report
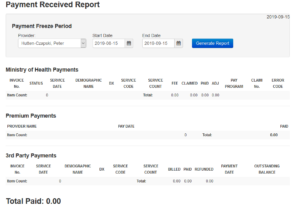
This report will show the itemized payments received in a given time frame for a given provider from the MOH, Premium payments, and 3rd party payments
Manage Payment Type
You can edit, delete or add payment types here. Typical default options are as below
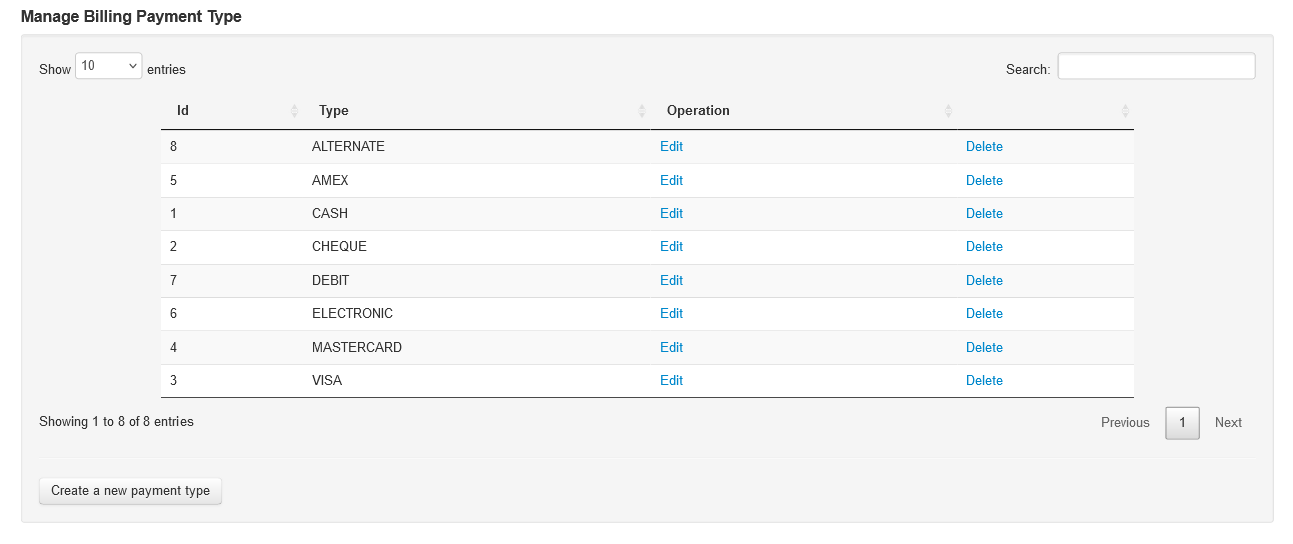
Copyright © 2012-2021 by Peter Hutten-Czapski MD and some changed by Adrian Starzynski under the Creative Commons Attribution-Share Alike 3.0 Unported License
Updated by Adrian Starzynski Dec 2022
Updated by Adrian Starzynski Nov 2023