Rich Text Letter Word Processor
Preface
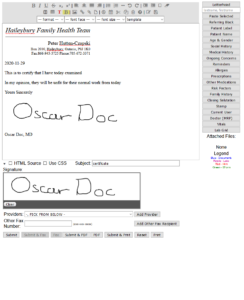
Oscar provides a simple Rich Text Letter (RTL) writer to create neat and professional communications that can be populated automatically and get saved in a reusable format to the patient’s chart. The RTL has similar functionality to a text editor program such as Microsoft Word but is an eForm directly in OSCAR. Users can take advantage of RTL to save time writing doctor’s notes, letters and many other customizable writings to save time. RTL has templates functionality so custom templates can be created that further save you time.
The Rich Text Letter writer is copyright by Peter Hutten-Czapski 2007-2022 © under the GNU Lesser General Public License version 2.1
This document is copyright by Peter Hutten-Czapski 2010-2022 © under the Creative Commons Attribution-Share Alike 3.0 Unported License
This document updated by Peter Hutten-Czapski 2022
This document updated by Adrian Starzynski 2022
This document updated by Adrian Starzynski 2023
Document Revision History
- 2012 initial version published by Peter Hutten-Czapski
- 2016 updated by Peter Hutten-Czapski
- 2020 updated by Petter Hutten-Czapski to be consistent with RTL 2020
- Jun 2021 general update by Adrian Starzynski to reflect newest changes of RTL, formatting, updated screenshots, descriptions
- Mar 2022 updated by Peter Hutten-Czapski to reflect latest signature stamp functionality
- Mar 2022 updated by Adrian Starzynski to reflect latest RTL versions and documentation of signature capability, updated descriptions
Prerequisites
Most versions of OSCAR and its variants have a version of the Rich Text Letter installed since OSCAR v10.6. In some installations, the RTL may be incorporated as an archived eForm (aka deleted) from where they can be activated by un-archiving (Administration > eForms > List of deleted eForms > Restore).
Click here to see RTL versions available for download.
Launching Rich Text Letter
You can launch the RTL any way that you launch an eForm; e.g.:
- By typing “Rich” in the encounter’s everything box and selecting “Rich Text Letter”
- Click on the ‘+’ on the eForm Encounter interface
- Click on the ‘eForm’ link on the Master Demographic
- From the schedule screen if you have the RTL configured to have a link in your preferences
The Text Area
You can start using the RTL editor that you opened up above directly by typing into the text area. On a basic level that is all you need to do.
Toolbar

The toolbar has many of the typical word processing functions. The following buttons are available and are present as a default in the following sequence. Which buttons are present and in which order is easily configured.
First Group:
- bold toggle of the selected text (strong) e.g. BOLD
- italic text toggle (emphasis) e.g. Italic
- underlined text toggle e.g. Underlined
- strikethrough text toggle e.g.
Strikethrough - subscript text toggle e.g. Subscript
- superscript text toggle e.g. Superscript
- left justify text toggle
- center justify text
- fully justify text
- right justify text
- bulleted list (unordered list/ul)
- numbered list (ordered list/ol)
- horizontal line
- undo and redo buttons (undo and redo the last action(s))
- indent the text
- outdent the text
- select all text
- remove font formatting from all selected text
Second Group:
- insert a heading
- insert a table
- apply text colour e.g. blue
- highlight selection e.g. yellow
- insert an image (TIP use ${oscar_image_path} for local images)
- insert a link
- attach a file (requires OSCAR 19)
- insert a page break
- add the current time
- add the current date
- cut selected text
- copy selected text
- delete selected text
- help button (to display keyboard shortcuts)
- template editor
- export
The selectors:
- Format selector for headings/paragraphs
- Font selector for common web font faces
- Font sizing selector; the largest size is 7 which is about 36pt or 48px
- Template selector. Here you select a template that fills with values from the OSCAR database based on the selected patient and current user.
Quick Text
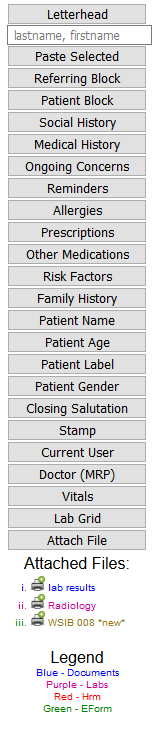
Default blocks of text taken from the patient’s chart can be inserted with the Quick Text buttons. Clicking a button will insert that particular block of text at the point selected in the writing pane.
Letterhead, for example, will insert a formatted letterhead. The information for the text is drawn from the database for that patient, physician and clinic.
The lastname, firstname box allows you to type a specialist’s name from your specialists database. Type in a specialist’s name in lastname, firstname format and clicking Paste Selected will insert their contact details into the RTL (requires OSCAR 19).
The Referring Block pulls details from the referring physician set for that patient as entered in their demographic.
Preventions pulls the date and type of immunizations and procedures as found in the eChart.
Stamp pulls the current user’s signature image file. Otherwise it will pick stamp.png file (if any) from eForm images folder. In multi-user clinics, for maximal flexibility, use signature image file format (other method is to set a stamps.js file to specify which stamps to use for which corresponding user.)
Vitals provides a grid of common vital signs and their dates.
Lab Grid does the same for common lab tests. OSCAR must be configured to match incoming labs to specific measurements to show.
Attach File allows you to attach documents, labs, HTM documents and eForms to your RTL (requires OSCAR 19).
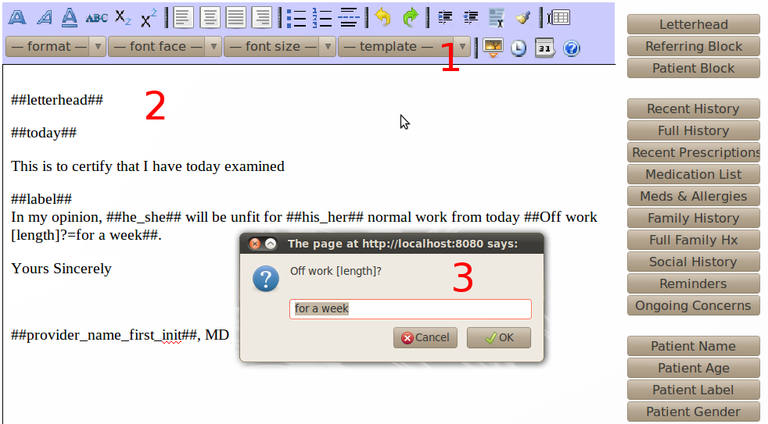
Templates
Templates allow pre-filled letters to be quickly loaded with the patient’s and clinic/user data for easy customization in conjunction with quick text and the toolbar functions. The consult template is demonstrated in the writing pane of the above Quick Text illustration. The back to work template is demonstrated below.
- Select the template
- The template with its placeholders gets loaded
- The RTL prompts you for user-defined placeholders. In the illustration below, it’s prompting for the serum rhubarb value.
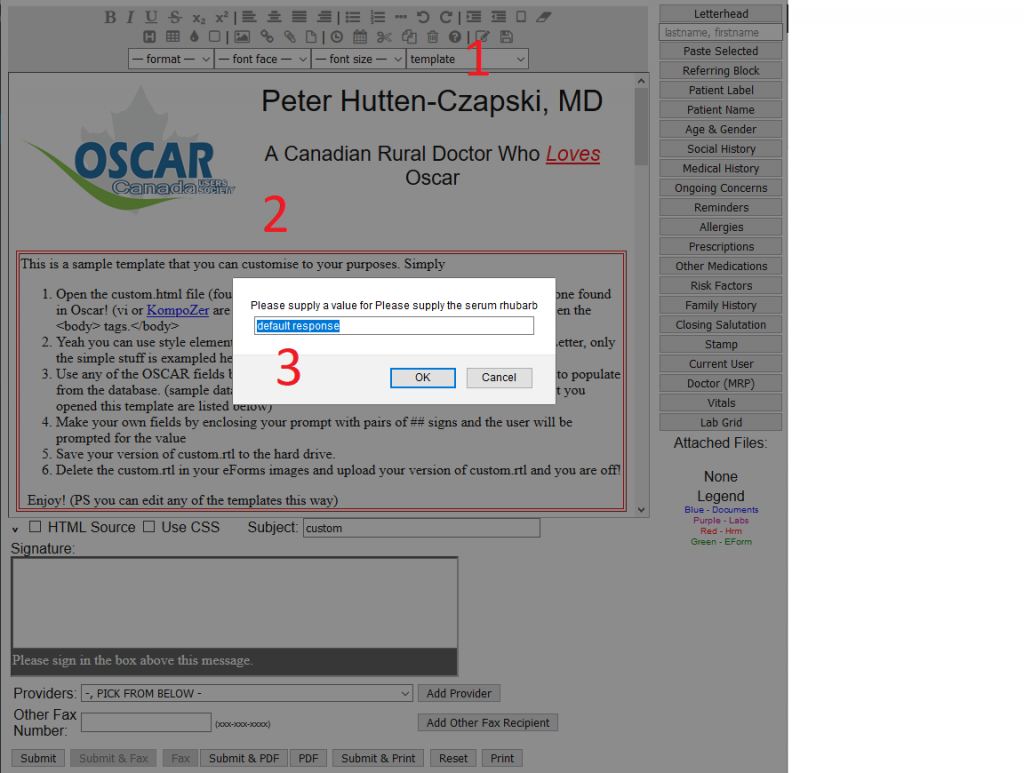
Not shown is that when you supply the information requested, all the exhibited placeholders get converted into their respective values; e.g. in the above example, [serum rhubarb] would get converted to “default response”.
Predefined templates include:
- consult
- off work note
- narcotic contract
- missed appointment
- custom template
All templates are accessible in Admin > Upload an Image
To EDIT a template,
- Choose it first within the RTL and then click the edit button (pencil on paper icon).
- Make your changes.
- Use the export button (the floppy icon) to save your revisions to your desktop
- If you want to replace the existing template in Upload images delete the existing one and Upload to images the new file.
- If you want both the new and old templates rename the edited file and upload the new version to images. The template’s file name will appear in the template dropdown.
New templates can be written in HTML with any HTML text editor (e.g. Notepad++) and saved with the .rtl extension. You then upload to your .rtl to the images folder.
Here is a tutorial on creating these custom RTL templates.
***Note: RTL WILL ONLY SAVE WHAT IS IN THE BODY OF THE TEMPLATE WHEN YOU SUBMIT THE RTL EFORM***
Using Measurements in Placeholders
The normal placeholders are delimited by ##’s (eg. ##current_user_cpsid##). The list of standard placeholder names can be found on the eForm Magic page.
What about Measurements? Unfortunately, you can’t just use the standard oscarDB measurement tag (oscarDB=m$HT#value ) as a placeholder name.
In order to bring a measurement into the Rich Text Letter eform, you have to load them into temporary variables BEFORE your template is loaded.
You do this by adding a hidden field for each measurement in the RTL eForm code. This line:
<input type=”hidden” name=”EPW” id=”EPW” oscarDB=m$EPW#value>is added to the ‘DoNotPrint’ section in the top of the section. It creates a hidden field called EPW with the latest Epworth score. You need to define all the measurements this way.
Once that is done, your RTL template placeholder name would be ##EPW##.
Finishing it Off
The ^ Expand Toggle
Clicking on the Expand icon collapses the bottom icons and shows more of the page. Re-clicking it will toggle the bottom buttons/more condensed view.
HTML & CSS View
Finishing off the letter is the bottom bar that provides some additional controls.
- The “HTML Source” allows you to view (and edit) the raw output of Letter
- If you can’t get your output to look perfect, this is where you can tweak it
- the “Use CSS” checkbox alters how the program encodes the page
Signing
Wet Signature (draw signature with mouse)
The signing box below the text edit pane will allow for you to sign by mouse and the signature when saved will be transferred into the insertion point in the Rich Text letter. If you are not seeing the signing box, then you need to have your OSP adjust your oscar.properties file to turn that feature on (OSCAR 12.1 and newer)
Signature Stamp
See above
Faxing
Faxing is done from a dropdown list of providers. Select the provider and click Add Provider and that provider will be added to the fax distribution list. Alternately, manually insert a fax number into the list. If you do not see faxing then you need to have your OSP adjust your oscar.properties file to turn that feature on. When finished, click “Submit and Fax” and the signed letter will be faxed to your addressee(s)
